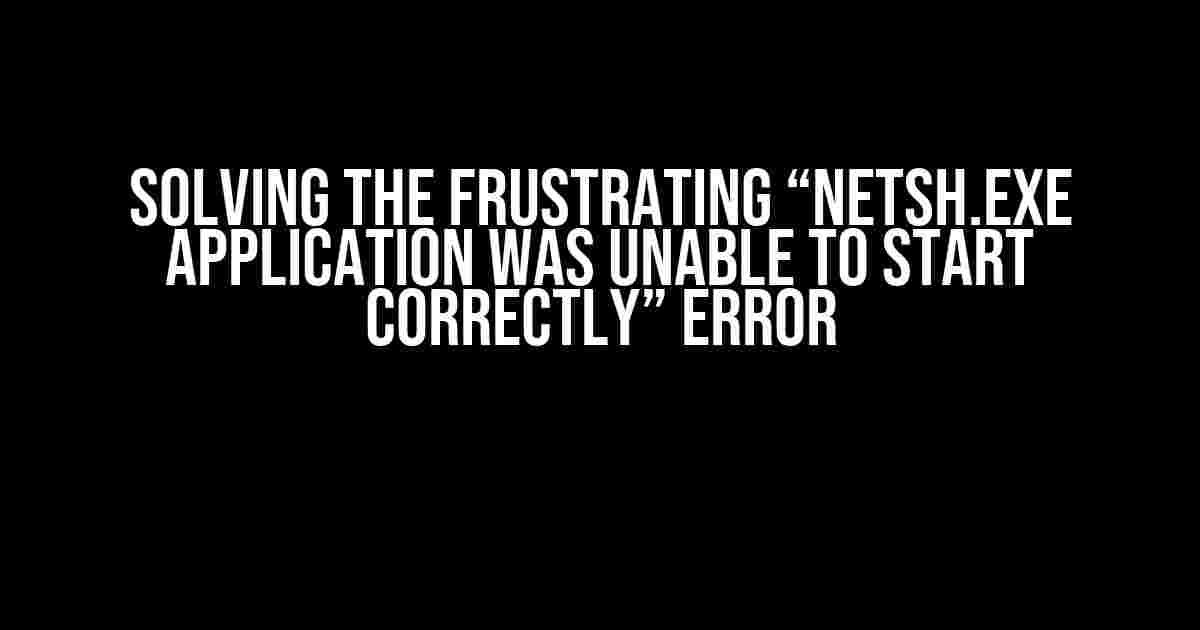Have you ever encountered the infuriating “Netsh.exe application was unable to start correctly” error message? You’re not alone! This cryptic error can pop up out of nowhere, leaving you scratching your head and wondering what’s going on. Fear not, dear reader, for we’re about to embark on a troubleshooting adventure to conquer this issue once and for all!
What is Netsh.exe, anyway?
Before we dive into the solutions, let’s quickly cover what Netsh.exe is and why it’s essential for your Windows system.
Netsh.exe is a command-line utility that allows you to configure and diagnose network-related issues. It’s a powerful tool that can help you manage network settings, troubleshoot connectivity problems, and even reset network adapters. Netsh.exe is an essential component of the Windows operating system, and when it malfunctions, it can cause a world of trouble.
The Causes of the “Netsh.exe Application Was Unable to Start Correctly” Error
So, what triggers this pesky error? There are several reasons why Netsh.exe might refuse to start correctly. Here are some common culprits:
- Corrupted system files or registry entries: Over time, system files and registry entries can become damaged, leading to issues with Netsh.exe.
- Malware or virus infections: Malicious software can tamper with Netsh.exe, preventing it from functioning properly.
- Outdated or faulty network drivers: Incompatible or outdated network drivers can cause Netsh.exe to malfunction.
- Windows updates or installation issues: Problems during Windows updates or installations can affect Netsh.exe’s ability to start correctly.
- Conflicting software or applications: Other software or applications might be interfering with Netsh.exe, preventing it from running smoothly.
Troubleshooting Steps to Resolve the “Netsh.exe Application Was Unable to Start Correctly” Error
Now that we’ve covered the possible causes, let’s get down to business and troubleshoot this error step-by-step!
Step 1: Run the System File Checker (SFC) Tool
The System File Checker (SFC) tool is a built-in Windows utility that scans and replaces corrupted system files. Here’s how to run it:
Open the Command Prompt as an administrator:
C:\Windows\System32\cmd.exe /k "sfc /scannow"
Let the SFC tool run its course and repair any damaged system files. This might take a few minutes, so be patient!
Step 2: Run the Deployment Image Servicing and Management (DISM) Tool
The Deployment Image Servicing and Management (DISM) tool can help fix corrupted system files and registry entries. Here’s how to run it:
Open the Command Prompt as an administrator:
C:\Windows\System32\cmd.exe /k "dism /online /cleanup-image /restorehealth"
Let the DISM tool do its magic and repair any corrupted system files and registry entries.
Step 3: Update Network Drivers
Outdated or faulty network drivers can cause issues with Netsh.exe. Here’s how to update them:
| Step | Instructions |
|---|---|
| 1 | Press the Windows key + X and select Device Manager. |
| 2 | Expand the Network Adapters section. |
| 3 | Right-click on the network adapter and select Update driver. |
| 4 | Follow the prompts to search for and install updated drivers. |
Step 4: Perform a System Restore
If the above steps didn’t work, it’s time to try a System Restore. This can help revert your system to a previous point when Netsh.exe was working correctly:
| Step | Instructions |
|---|---|
| 1 | Press the Windows key + S and type “System Restore” in the search bar. |
| 2 | Select “Create a restore point” and then click “System Restore.” |
| 3 | Choose a restore point from a previous date when Netsh.exe was working correctly. |
| 4 | Follow the prompts to complete the System Restore process. |
Step 5: Run a Malware Scan and Remove Conflicting Software
Malware or conflicting software might be causing issues with Netsh.exe. Here’s how to scan for malware and remove conflicting software:
- Run a full scan with your antivirus software to detect and remove any malware.
- Check for any recently installed software that might be conflicting with Netsh.exe. Uninstall any suspicious or unnecessary applications.
Step 6: Re-register Netsh.exe
If all else fails, let’s try re-registering Netsh.exe:
Open the Command Prompt as an administrator:
regsvr32 netsh.exe
This command will re-register Netsh.exe, which might resolve the issue.
Conclusion
By following these troubleshooting steps, you should be able to resolve the “Netsh.exe application was unable to start correctly” error. Remember to be patient and persistent, as troubleshooting can be a process of trial and error. If you’re still having issues, it might be worth seeking further assistance from a professional or Microsoft support.
Before we part ways, remember to keep your system and software up-to-date, as well as regularly scan for malware to prevent future issues. Happy troubleshooting, and may the Netsh.exe force be with you!
Frequently Asked Question
Are you frustrated with the “Netsh.exe application was unable to start correctly” error? Don’t worry, we’ve got you covered! Here are some frequently asked questions and answers to help you troubleshoot and fix the issue:
What is Netsh.exe, and why is it important?
Netsh.exe is a command-line utility in Windows operating systems that enables administrators to configure and monitor network settings, such as IP addresses, DNS, and DHCP. It’s an essential tool for managing and troubleshooting network connections. Without it, you might experience connectivity issues and difficulties in configuring your network settings.
Why does the “Netsh.exe application was unable to start correctly” error occur?
This error can occur due to various reasons, including corrupt system files, registry errors, malware infections, or outdated Windows operating system. Additionally, conflicts with other programs or services might also cause this issue. Whatever the reason, it’s essential to identify and address the root cause to resolve the problem.
How do I fix the “Netsh.exe application was unable to start correctly” error?
To fix this error, try running the System File Checker (SFC) tool to repair corrupted system files. You can also try resetting the Netsh.exe application, updating your Windows operating system, or performing a clean boot to isolate the issue. If the problem persists, you might need to perform a System Restore or seek professional help from Microsoft support or a Windows expert.
What are the consequences of not fixing the “Netsh.exe application was unable to start correctly” error?
If left unresolved, this error can lead to network connectivity issues, difficulty in configuring network settings, and even system crashes. It can also create vulnerabilities in your system, making it more susceptible to malware attacks and data breaches.
Is there a way to prevent the “Netsh.exe application was unable to start correctly” error from occurring in the future?
Yes! To prevent this error, make sure to keep your Windows operating system up-to-date, install antivirus software, and avoid installing unauthorized third-party programs. Regularly scanning your system for malware and performing disk cleanups can also help prevent this error. Additionally, creating a System Restore point before making significant changes to your system can help you revert to a stable state in case something goes wrong.