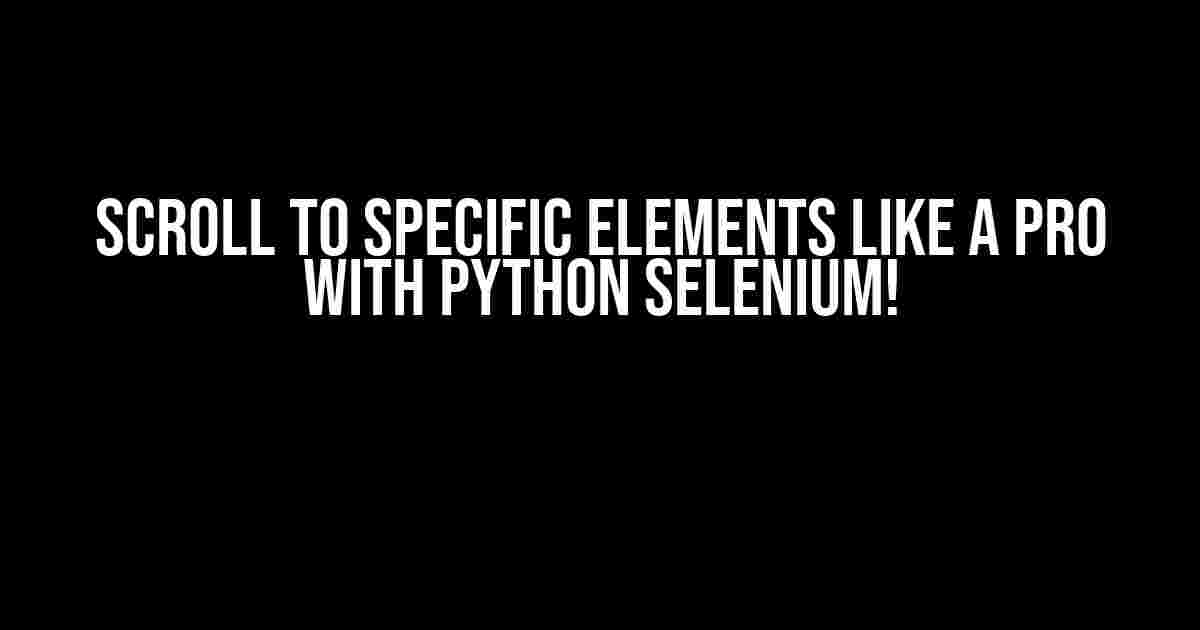Is there a way to scroll up and down to a particular area / element inside a webpage and not the whole webpage itself using Python Selenium?
Ah, the age-old question that has plagued Selenium enthusiasts for centuries! Well, wonder no more, dear reader, for today we’re going to dive into the world of targeted scrolling with Python Selenium. Get ready to master the art of precision scrolling and take your automation skills to the next level!
Why Do We Need Targeted Scrolling?
Imagine you’re automating a test for a website with an infinitely scrolling feed (think social media platforms or online marketplaces). You want to interact with a specific element, say, a button or a link, but it’s buried deep within the feed. If you use the traditional `driver.execute_script(“window.scrollTo(0, document.body.scrollHeight);”)` method, you’ll end up scrolling to the very bottom of the page, which can be slow, inefficient, and might even cause your test to fail.
That’s where targeted scrolling comes in. By scrolling directly to the element you need, you save time, resources, and ensure a more reliable automation experience.
Meet the Heroes: `execute_script` and `scrollIntoView`
The secret to targeted scrolling lies in the `execute_script` method, which allows you to execute arbitrary JavaScript code in the context of the current page. We’ll combine this with the `scrollIntoView` method, which, as the name suggests, scrolls an element into view.
Here’s the basic syntax:
“`python
driver.execute_script(“arguments[0].scrollIntoView();”, element)
“`
Replace `element` with the WebElement you want to scroll to.
Finding the Right Element
Before we can scroll to an element, we need to find it first. Selenium provides various methods for element retrieval, such as `find_element_by_xpath`, `find_element_by_css_selector`, and `find_element_by_id`. Choose the one that suits your needs.
For example, let’s find an element with the ID `target-element`:
“`python
element = driver.find_element_by_id(“target-element”)
“`
Now that we have our element, it’s time to scroll to it!
Scrolling to the Element
With the element in hand, we can use the `execute_script` method to scroll to it:
“`python
driver.execute_script(“arguments[0].scrollIntoView();”, element)
“`
Bam! Your browser will smoothly scroll to the element, bringing it into view.
But Wait, There’s More!
What if you need to scroll to an element that’s not immediately visible, like an element inside a modal window or a collapsed section? That’s where `scrollIntoView`’s options come into play.
You can pass an options object to `scrollIntoView` to control the scrolling behavior. Here are some useful options:
- `behavior`: Set to `”smooth”` for a smooth scrolling animation or `”auto”` for the default behavior.
- `block`: Set to `”start”`, `”center”`, or `”end”` to control the alignment of the element within the viewport.
- `inline`: Set to `”start”`, `”center”`, or `”end”` to control the horizontal alignment of the element within the viewport.
Here’s an example with smooth scrolling and center alignment:
“`python
driver.execute_script(“arguments[0].scrollIntoView({ behavior: ‘smooth’, block: ‘center’ });”, element)
“`
Now, go forth and scroll like a pro!
Scrolling to Multiple Elements
Sometimes, you need to interact with multiple elements on a page. You can use a loop to scroll to each element in sequence:
“`python
elements = driver.find_elements_by_xpath(“//div[@class=’target-elements’]”)
for element in elements:
driver.execute_script(“arguments[0].scrollIntoView();”, element)
# Perform actions on the element
“`
Just remember to adjust the scrolling options according to your needs.
Common Gotchas and Troubleshooting Tips
As with any automation task, you might encounter some hurdles along the way. Here are some common issues and solutions:
| Gotcha | Solution |
|---|---|
| Element not found | Double-check your element retrieval method and XPath/CSS selector. Make sure the element is visible and interactable. |
| Scrolling not working | Verify that the element is not obscured by other elements or overlays. Try using `scrollIntoView` with different options or adjusting the scrolling behavior. |
| Browser froze or crashed | Reduce the number of elements being scrolled to or split the scrolling process into smaller chunks. Also, ensure that your test environment is stable and meets the system requirements. |
Conclusion
And there you have it, folks! With `execute_script` and `scrollIntoView`, you can now scroll to specific elements on a webpage with precision and finesse. Remember to tailor your scrolling strategy to your test requirements, and don’t hesitate to experiment with different options and techniques.
Mastering targeted scrolling is just the beginning of your Python Selenium journey. Stay tuned for more automation adventures and happy scrolling!
Bonus Tip: Need to scroll to an element and then perform an action on it? Use `ActionChains` to chain actions together:
“`python
from selenium.webdriver.common.action_chains import ActionChains
actions = ActionChains(driver)
actions.move_to_element(element)
actions.click(element)
actions.perform()
“`
Now, go forth and automate like a pro!
Frequently Asked Question
Need to navigate to a specific spot on a webpage without scrolling the entire page? We’ve got you covered!
Can I scroll to a specific element on a webpage using Python Selenium?
Yes, you can! Python Selenium provides a method called `execute_script()` that allows you to execute JavaScript code on the webpage. You can use this method to scroll to a specific element on the page. For example: `driver.execute_script(“arguments[0].scrollIntoView();”, element)`, where `element` is the web element you want to scroll to.
How do I specify the element I want to scroll to using Python Selenium?
You can specify the element using a locator strategy such as By.ID, By.CSS_SELECTOR, or By.XPATH. For example: `element = driver.find_element_by_id(“my_id”)` or `element = driver.find_element_by_css_selector(“.my_class”)`. You can then pass this element to the `execute_script()` method to scroll to it.
What if the element is not visible on the page and I need to scroll to it?
No problem! You can use the `move_to_element()` method from the `ActionChains` class to scroll to the element even if it’s not visible. For example: `actions = ActionChains(driver); actions.move_to_element(element).perform()`.
Can I scroll to a specific area on the page instead of an element?
Yes, you can! You can use the `execute_script()` method to execute a JavaScript code that scrolls to a specific coordinate on the page. For example: `driver.execute_script(“window.scrollTo(0, 500);”)` to scroll to the coordinate (0, 500) on the page.
Are there any limitations to scrolling to a specific area or element on a webpage using Python Selenium?
Yes, there are some limitations. For example, if the webpage has a lot of dynamic content or uses a lot of JavaScript, scrolling to a specific area or element might not work as expected. Additionally, some webpages might have restrictions on scrolling or might not allow scrolling to specific areas. It’s always a good idea to test your code on different webpages to see what works best.