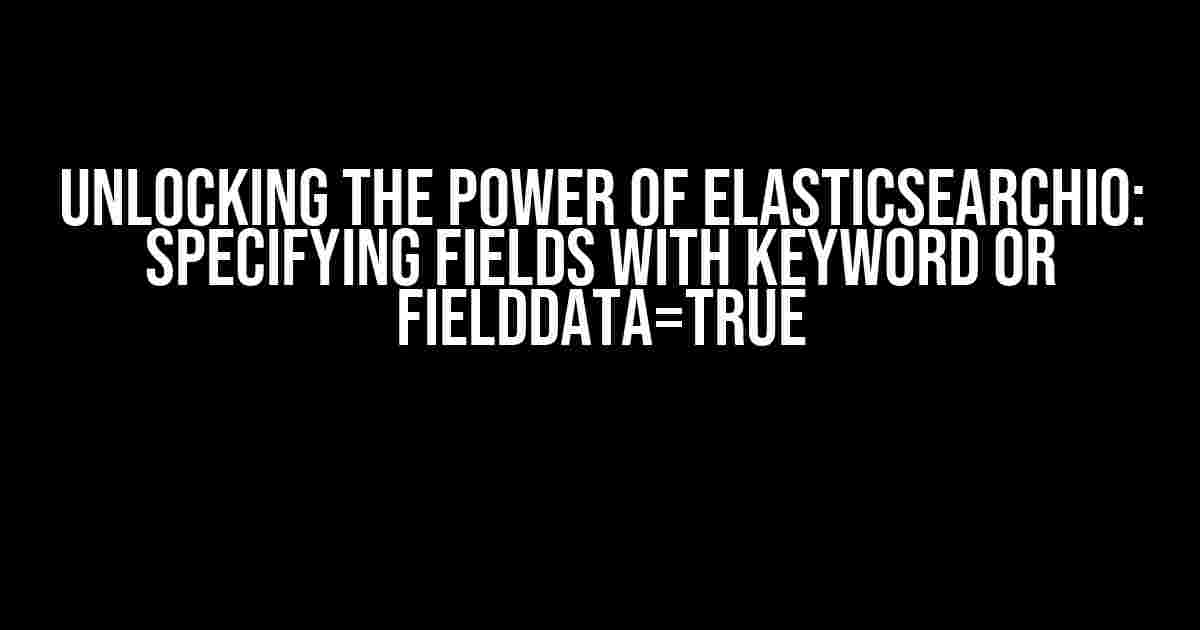As a developer working with ElasticSearchIO, you’re likely no stranger to the importance of precise field definitions. But have you ever struggled to specify a field with a keyword or fielddata=true? Fear not, dear reader, for this comprehensive guide is here to shed light on this crucial aspect of ElasticSearchIO configuration.
Why Do I Need to Specify Fields with Keyword or fielddata=true?
In ElasticSearchIO, fields are the building blocks of your data structure. They determine how your data is indexed, stored, and queried. When you don’t specify a field’s data type, ElasticSearchIO will attempt to infer it based on the data itself. However, this can lead to unexpected behavior, performance issues, or even data corruption. By explicitly defining fields with keywords or fielddata=true, you ensure that your data is indexed correctly, and your queries return accurate results.
The Role of Keyword Fields
In ElasticSearchIO, keyword fields are a specific type of field that allows for precise matching and filtering. They’re particularly useful for fields that contain categorical data, such as country names, product categories, or user IDs. When you define a field as a keyword, you enable exact matching, which is essential for efficient filtering and aggregation.
The Role of fielddata=true
Fielddata is a caching mechanism in ElasticSearchIO that enables fast filtering and aggregation on non-indexed fields. By setting fielddata=true on a field, you allow ElasticSearchIO to load the field’s data into memory, making it accessible for filtering and aggregation. This is particularly useful for fields that are not indexed but still require filtering or aggregation.
Specifying Fields with Keyword or fielddata=true: A Step-by-Step Guide
Now that we’ve covered the importance of specifying fields with keywords or fielddata=true, let’s dive into the nitty-gritty of how to do it. Follow these steps to ensure your fields are correctly defined:
Step 1: Create a New Index or Update an Existing One
To specify fields with keywords or fielddata=true, you need to create a new index or update an existing one. You can do this using the following command:
PUT /my_index
{
"mappings": {
"properties": {
"my_field": {
"type": "keyword"
}
}
}
}In this example, we’re creating a new index called “my_index” with a single field called “my_field” of type “keyword”. You can update an existing index by replacing the “PUT” method with “POST” and adding the “update” parameter:
POST /my_index/_mapping
{
"properties": {
"my_field": {
"type": "keyword"
}
}
}Step 2: Define the Field Type
In the previous example, we defined the “my_field” field as a keyword type. You can specify other field types, such as text, integer, or date, depending on your data requirements. For example:
PUT /my_index
{
"mappings": {
"properties": {
"my_text_field": {
"type": "text"
},
"my_integer_field": {
"type": "integer"
},
"my_date_field": {
"type": "date"
}
}
}
}Step 3: Enable fielddata=true (Optional)
If you need to enable fielddata=true for a specific field, you can add the “fielddata” parameter to the field definition:
PUT /my_index
{
"mappings": {
"properties": {
"my_field": {
"type": "keyword",
"fielddata": true
}
}
}
}In this example, we’re enabling fielddata=true for the “my_field” field. This allows ElasticSearchIO to load the field’s data into memory for fast filtering and aggregation.
Step 4: Verify Your Field Definitions
Once you’ve specified your fields with keywords or fielddata=true, verify that the changes have been applied correctly. You can do this using the following command:
GET /my_index/_mappingThis command will return the current mapping for the “my_index” index, including the field definitions.
Common Use Cases for Specifying Fields with Keyword or fielddata=true
Here are some common use cases for specifying fields with keywords or fielddata=true:
-
**Exact matching**: Use keyword fields for exact matching and filtering, such as filtering by country names or product categories.
-
**Faceting and aggregations**: Use fielddata=true for fields that require faceting and aggregations, such as filtering by date ranges or numerical values.
-
**Categorical data**: Use keyword fields for categorical data, such as product categories, user IDs, or device types.
-
**Filtered searches**: Use fielddata=true for fields that require filtered searches, such as searching for specific terms or phrases.
Troubleshooting Common Issues
When specifying fields with keywords or fielddata=true, you may encounter some common issues. Here are some troubleshooting tips:
Issue 1: Field Type Inference
If you don’t specify a field type, ElasticSearchIO will attempt to infer it based on the data. This can lead to unexpected behavior or data corruption. To avoid this, always specify the field type explicitly.
Issue 2: Fielddata-enabled Fields
Enabling fielddata=true on a field can lead to increased memory usage and performance issues. Ensure that you only enable fielddata=true on fields that require it, and consider using doc_values instead.
Issue 3: Keyword Field Limitations
Keyword fields have limitations when it comes to filtering and aggregation. Ensure that you’re using the correct field type and configuration for your specific use case.
| Issue | Solution |
|---|---|
| Field type inference | Specify the field type explicitly |
| Fielddata-enabled fields | Use doc_values instead, or enable fielddata=true only when necessary |
| Keyword field limitations | Use the correct field type and configuration for your specific use case |
Conclusion
Specifying fields with keywords or fielddata=true is a crucial aspect of ElasticSearchIO configuration. By following the steps outlined in this guide, you can ensure that your fields are correctly defined, and your data is indexed and queried efficiently. Remember to troubleshoot common issues and optimize your field definitions for improved performance and accuracy.
Now that you’ve unlocked the power of specifying fields with keywords or fielddata=true, take your ElasticSearchIO skills to the next level and start building efficient, scalable, and performant data pipelines.
Frequently Asked Question
Get ready to unlock the secrets of ElasticSearchIO! Here are the top 5 questions and answers to help you specify a field having a keyword or fielddata=true.
Q1: What is fielddata and why do I need it in ElasticSearchIO?
Fielddata is a feature in Elasticsearch that allows you to load field values into memory for fast filtering and aggregation. You need fielddata=true when you want to enable this feature for a specific field, especially when working with keyword fields.
Q2: How do I specify a keyword field in ElasticSearchIO?
To specify a keyword field, you can use the “keyword” type in your mapping. For example: “fieldname”: {“type”: “keyword”}. This tells Elasticsearch to treat the field as a single token, making it suitable for filtering and aggregation.
Q3: Can I specify fielddata=true for a specific field in ElasticSearchIO?
Yes, you can specify fielddata=true for a specific field by adding the “fielddata” parameter to your mapping. For example: “fieldname”: {“type”: “keyword”, “fielddata”: true}. This enables fielddata for the specified field.
Q4: Are there any performance considerations when using fielddata=true in ElasticSearchIO?
Yes, using fielddata=true can impact performance, as it loads field values into memory. Make sure you have sufficient memory and consider the trade-offs between performance and functionality. It’s essential to test and optimize your setup for optimal performance.
Q5: Can I update an existing field to enable fielddata=true in ElasticSearchIO?
Yes, you can update an existing field to enable fielddata=true by using the Update Mapping API. You can add the “fielddata”: true parameter to the existing field, and Elasticsearch will update the mapping accordingly.