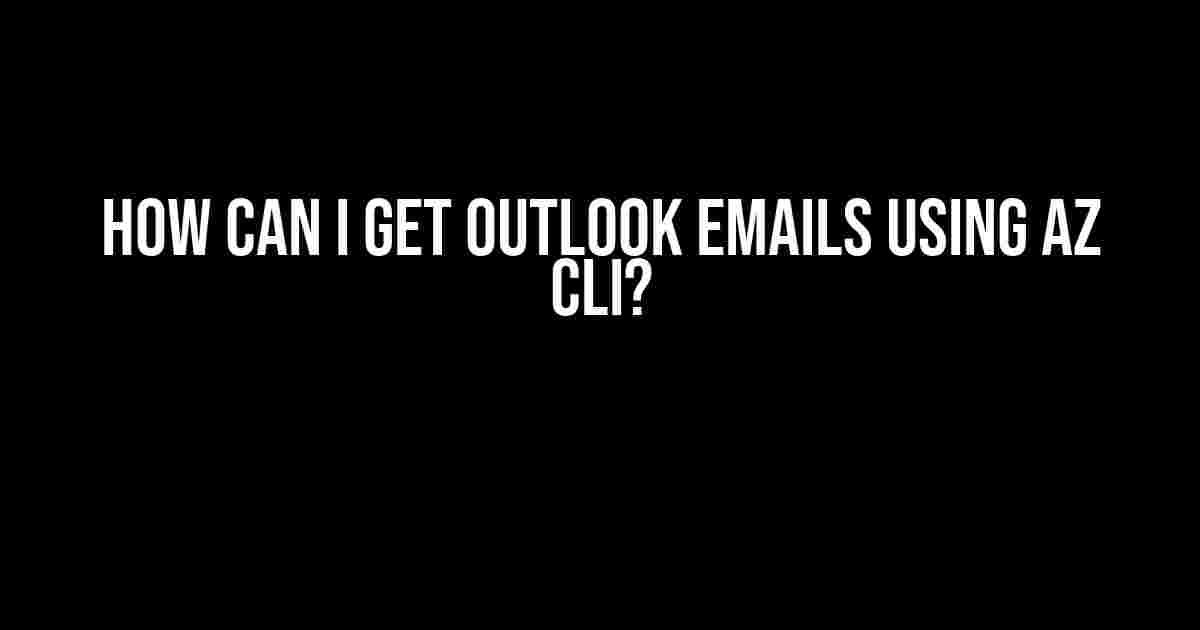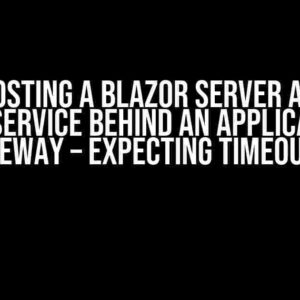Are you tired of manually checking your Outlook emails every hour? Do you want to automate the process and get notified about new emails using Azure Command-Line Interface (AZ CLI)? Well, you’re in the right place! In this article, we’ll guide you through the step-by-step process of retrieving Outlook emails using AZ CLI.
What is AZ CLI?
AZ CLI is a powerful tool that allows you to manage Azure resources from the command line. With AZ CLI, you can perform various tasks, such as creating and managing Azure resources, deploying applications, and automating workflows. In this article, we’ll use AZ CLI to connect to Outlook and retrieve emails.
Prerequisites
Before we dive into the process, make sure you have the following:
- Az CLI installed on your machine (you can download it from the official Microsoft website)
- An Outlook account with sufficient permissions to access emails
- A Microsoft Azure subscription (free or paid)
- A registered Azure AD application with the necessary permissions (we’ll cover this in detail later)
Step 1: Register an Azure AD Application
To connect to Outlook using AZ CLI, you need to register an Azure AD application. This will allow you to authenticate with Outlook and retrieve emails.
Follow these steps to register an Azure AD application:
- Log in to the Azure portal (https://portal.azure.com/)
- Click on “Azure Active Directory” in the top navigation menu
- Click on “App registrations” and then “New registration”
- Enter a name for your application (e.g., “Outlook Email Retriever”)
- Under “Supported account types”, select “Accounts in any organizational directory (Any Azure AD directory – Multitenant)”
- Under “Redirect URI”, enter a URL that will handle the authentication response (e.g.,
http://localhost:8080) - Click “Register”
Once registered, you’ll see the “Overview” page of your Azure AD application. Take note of the “Application (client) ID” and “Directory (tenant) ID”, as you’ll need them later.
Step 2: Grant Permissions to the Azure AD Application
To access Outlook emails, you need to grant the necessary permissions to your Azure AD application.
Follow these steps to grant permissions:
- In the Azure portal, navigate to the “App registrations” page
- Click on the “API permissions” tab
- Click on “Add a permission”
- Search for “Microsoft Graph” and select “Delegated permissions”
- Select the “Mail.Read” permission (this will allow you to read emails)
- Click “Add permission”
Repeat the process to add the “offline_access” permission, which will allow AZ CLI to access Outlook emails even when you’re not actively logged in.
Step 3: Authenticate with Azure AD Using AZ CLI
Now that you have an Azure AD application with the necessary permissions, it’s time to authenticate with Azure AD using AZ CLI.
Open a terminal or command prompt and run the following command:
az login --tenant--client-id
Replace
This command will prompt you to authenticate with Azure AD. Enter your credentials, and AZ CLI will authenticate successfully.
Step 4: Retrieve Outlook Emails Using AZ CLI
Now that you’re authenticated with Azure AD, you can use AZ CLI to retrieve Outlook emails.
Run the following command:
az rest --method GET --uri https://graph.microsoft.com/v1.0/me/mailFolders --resource https://graph.microsoft.com/
This command will retrieve a list of mail folders in your Outlook account. You can then use the folder ID to retrieve individual emails.
For example, to retrieve emails from the “Inbox” folder, run:
az rest --method GET --uri https://graph.microsoft.com/v1.0/me/mailFolders/Inbox/messages --resource https://graph.microsoft.com/
This command will retrieve a list of emails in the “Inbox” folder. You can then parse the JSON output to extract the email subject, body, and other details.
Example Output
Here’s an example output of the previous command:
{
"value": [
{
"id": "AQMkADAwATMwMAItMDRiLTEyZTktOTVlNi02NTUyNGCZASgAARgAAAAN6wAKP5R7QwB5TPtCrwAAAIBUQAAA.",
"subject": "New Email from John Doe",
"bodyPreview": "This is a test email from John Doe.",
"body": {
"contentType": "HTML",
"content": "This is a test email from John Doe."
},
"sender": {
"emailAddress": {
"address": "[email protected]",
"name": "John Doe"
}
},
"receivedDateTime": "2023-02-20T14:30:00Z"
}
]
}
Tips and Variations
Here are some additional tips and variations to help you customize the process:
- Use the
--queryparameter to filter the output. For example, to retrieve only unread emails, use--query "value[?read==false]". - Use the
--outputparameter to specify the output format. For example, to output the results as a table, use--output table. - Use the
--debugparameter to enable debug logging. This can help you troubleshoot issues with the command. - Use Azure AD conditional access policies to restrict access to Outlook emails based on user location, device, or other factors.
Conclusion
In this article, we showed you how to use AZ CLI to retrieve Outlook emails. By following the steps outlined above, you can automate the process of checking Outlook emails and receive notifications when new emails arrive.
Remember to secure your Azure AD application and Outlook account with strong passwords and multi-factor authentication. This will ensure that only authorized users can access your Outlook emails using AZ CLI.
Get creative with AZ CLI and explore more possibilities for automating Outlook email retrieval. Happy coding!
| Command | Description |
|---|---|
| az login | Login to Azure using AZ CLI |
| az rest | Make a REST API call to Microsoft Graph using AZ CLI |
| –method GET | Specify the HTTP method (GET, POST, PUT, DELETE, etc.) |
| –uri | Specify the URI of the Microsoft Graph API endpoint |
| –resource | Specify the resource URL of the Microsoft Graph API |
| –query | Specify a query to filter the output |
| –output | Specify the output format (JSON, table, etc.) |
| –debug | Enable debug logging |
By following the steps outlined in this article, you should be able to retrieve Outlook emails using AZ CLI. Remember to explore the official Microsoft documentation for more information on AZ CLI and Microsoft Graph.
If you have any questions or need further assistance, feel free to ask in the comments below!
Frequently Asked Question
Get ready to unlock the power of Azure CLI and tap into your Outlook emails like a pro!
Q1: What Azure CLI command can I use to connect to my Outlook account?
You can use the `az outlook connect` command to connect to your Outlook account. This command will prompt you to enter your login credentials and authorize the Azure CLI to access your Outlook account.
Q2: How can I list all my Outlook emails using Azure CLI?
Use the `az outlook mail list` command to list all your Outlook emails. You can also use various options to filter the results, such as `–query` to filter by sender or subject, or `–top` to limit the number of results.
Q3: Can I use Azure CLI to read a specific Outlook email?
Yes, you can use the `az outlook mail show` command to read a specific Outlook email. Just provide the email ID or the subject of the email you want to read, and the command will display the email content.
Q4: How can I use Azure CLI to send an Outlook email?
Use the `az outlook mail send` command to send an Outlook email. You can specify the recipient’s email address, the subject, and the body of the email using options like `–to`, `–subject`, and `–body`.
Q5: Are there any limitations to using Azure CLI to access my Outlook emails?
Yes, there are some limitations to using Azure CLI to access your Outlook emails. For example, you may encounter issues with large email attachments or emails with complex formatting. Additionally, some Outlook features, like calendar or contacts, are not currently supported through Azure CLI.