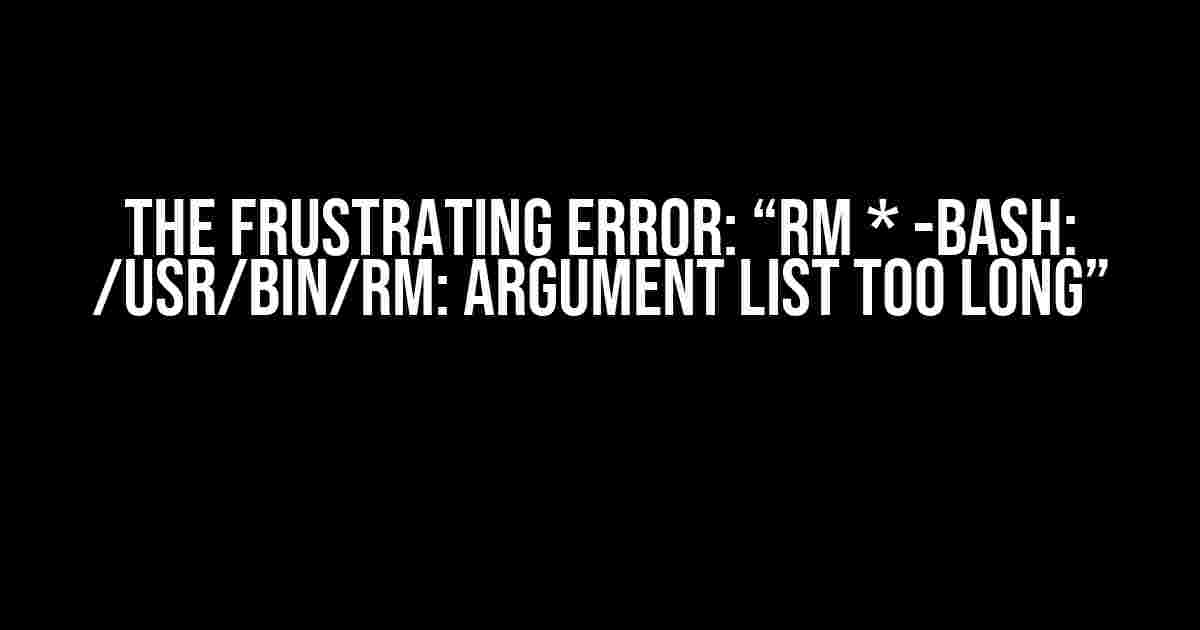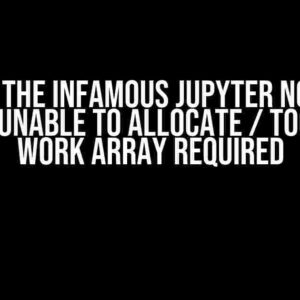What’s Happening Here?
Hey there, Linux enthusiasts! Have you ever encountered the frustrating error message “rm * -bash: /usr/bin/rm: Argument list too long” while trying to delete a large number of files using the `rm` command? Well, you’re not alone! This error occurs when the argument list for the `rm` command exceeds the maximum allowed length, causing the command to fail.
What’s the Maximum Allowed Length?
In Linux, the maximum allowed length for an argument list is determined by the system’s `ARG_MAX` variable, which typically ranges from 128KB to 256KB, depending on the system configuration. When you use the `rm *` command, the shell expands the asterisk (*) to include all files in the current directory, which can easily exceed the maximum allowed length.
Solution 1: Use the `xargs` Command
One way to overcome this limitation is to use the `xargs` command, which breaks down the argument list into smaller chunks that can be processed individually. Here’s an example:
find . -type f -print0 | xargs -0 rmThis command uses `find` to search for files in the current directory and its subdirectories, and pipes the results to `xargs`, which executes the `rm` command in batches. The `-print0` option tells `find` to separate file names with null characters instead of spaces, and the `-0` option tells `xargs` to expect null-separated input.
How Does It Work?
The `xargs` command works by building a command line from the input arguments and executing it repeatedly until all arguments have been processed. By default, `xargs` uses the maximum allowed length for the command line, but you can adjust this limit using the `-n` option.
For example, to limit the number of arguments to 100 per command, you can use the following command:
find . -type f -print0 | xargs -0 -n 100 rmSolution 2: Use the `find` Command with `-delete`
Another way to delete a large number of files is to use the `find` command with the `-delete` option. This method is more efficient and convenient than using `xargs`, as it eliminates the need for piping and executing multiple commands.
find . -type f -deleteThis command uses `find` to search for files in the current directory and its subdirectories, and deletes them directly. The `-type f` option tells `find` to only consider files, and the `-delete` option performs the deletion.
Why Is This Method Better?
Using `find` with the `-delete` option is a better approach for several reasons:
- It’s more efficient, as it eliminates the need for piping and executing multiple commands.
- It’s more secure, as it avoids the risk of command injection attacks.
- It’s more convenient, as it provides a single command for deleting files.
Solution 3: Use the `rm` Command with `-i` Option
If you’re working with a small number of files, you can use the `rm` command with the `-i` option to delete files interactively. This approach is useful when you want to confirm each deletion individually.
rm -i *This command uses the `rm` command with the `-i` option to delete files in the current directory. The `-i` option prompts the user to confirm each deletion, which can help prevent accidental deletions.
Why Use Interactive Mode?
Using interactive mode can be helpful when:
- You want to review each file before deletion.
- You’re working with sensitive files and want to ensure accurate deletion.
- You’re new to Linux and want to develop good habits for file management.
Solution 4: Use the `gzip` Command with `-d` Option
If you’re working with compressed files, you can use the `gzip` command with the `-d` option to delete the compressed files. This approach is useful when you want to delete the compressed files without decompressing them first.
find . -type f -name "*.gz" -exec gzip -d {} \;This command uses `find` to search for files with the `.gz` extension, and pipes the results to `gzip` with the `-d` option, which deletes the compressed files.
Why Use `gzip`?
Using `gzip` with the `-d` option is useful when:
- You want to delete compressed files without decompressing them first.
- You’re working with large datasets and want to conserve disk space.
- You’re working with sensitive files and want to maintain their compressed state.
Conclusion
There you have it, folks! Four solutions to overcome the frustrating error “rm * -bash: /usr/bin/rm: Argument list too long”. Whether you’re working with large datasets or just want to delete a few files, these solutions will help you overcome the limitations of the `rm` command.
| Solution | Description |
|---|---|
| Use `xargs` | Breaks down the argument list into smaller chunks for processing. |
| Use `find` with `-delete` | Deletes files directly using `find` without piping to `rm`. |
| Use `rm` with `-i` option | Deletes files interactively, prompting for confirmation each time. |
| Use `gzip` with `-d` option | Deletes compressed files without decompressing them first. |
Remember, when working with files and directories, it’s essential to be mindful of the potential consequences of deleting files accidentally. Always use caution and consider using interactive mode or backup strategies to ensure data integrity.
Happy Linuxing, and may the errors be ever in your favor!
Frequently Asked Question
Have you ever encountered the frustrating error message “/usr/bin/rm: Argument list too long” when trying to delete a large number of files using the `rm *` command? Worry not, we’ve got you covered! Here are some frequently asked questions and answers to help you overcome this issue:
What does the error message “/usr/bin/rm: Argument list too long” mean?
This error occurs when the number of files or arguments passed to the `rm` command exceeds the maximum allowed by the system. This limit varies depending on the operating system and shell being used.
How can I avoid the “Argument list too long” error when deleting files?
One way to avoid this error is to use the `find` command with the `-delete` option, like this: `find . -type f -delete`. This method is more efficient and can handle large numbers of files.
Can I use the `rm` command with wildcards to delete files?
Yes, but with caution! Using wildcards like `rm *` can lead to the “Argument list too long” error. Instead, use `rm` with `xargs` to delete files in chunks, like this: `find . -type f | xargs rm`. This approach is more reliable and efficient.
What are some alternative commands for deleting files in bulk?
Some alternatives to `rm` include `find`, `xargs`, and `parallel`. For example, you can use `parallel` to delete files in parallel, like this: `parallel rm ::: *.txt`. These commands offer more flexibility and efficiency when dealing with large numbers of files.
How can I permanently delete files without being prompted for confirmation?
Use the `-f` option with the `rm` command, like this: `rm -f *`. This will force the deletion of files without prompting for confirmation. However, be cautious when using this option, as it can lead to unintended consequences!