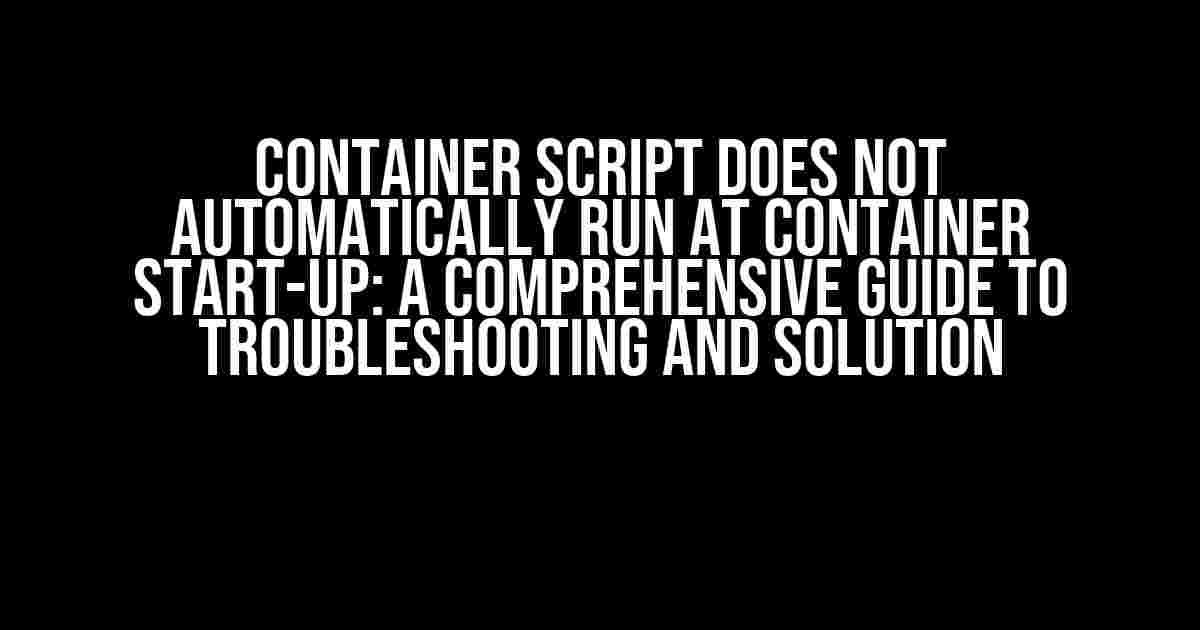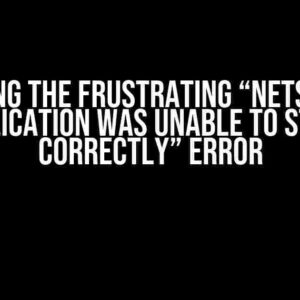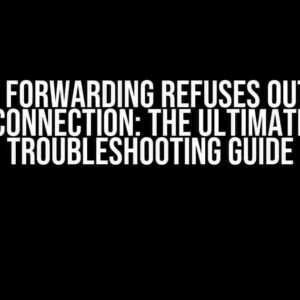Are you tired of dealing with the frustrating issue of your container script not running automatically at start-up? You’re not alone! Many developers face this problem, and it can be a major setback for your project. But fear not, dear reader, for we’re about to dive into the world of container scripting and explore the reasons behind this issue, as well as provide you with concrete solutions to get your script up and running in no time.
What’s a Container Script, and Why Does It Matter?
A container script is a set of instructions that run inside a container, which is a lightweight and portable executable package that includes everything an application needs to run, such as code, libraries, and dependencies. Container scripts are essential for automating tasks, deploying applications, and ensuring consistency across different environments.
However, when a container script fails to run automatically at start-up, it can disrupt the entire workflow and cause delays. This is why it’s crucial to understand the underlying reasons behind this issue and take corrective measures to ensure smooth execution.
Possible Reasons for the Script Not Running Automatically
Before we dive into the solutions, let’s explore some possible reasons why your container script might not be running automatically at start-up:
- Incorrect Script Path or Permissions: The script might not be located in the correct directory, or the permissions might be set incorrectly, preventing the script from executing.
- Missing or Incorrect Shebang Line: The shebang line (!) at the beginning of the script might be missing or incorrect, which can prevent the script from running.
- Improper Container Configuration: The container configuration might not be set up correctly, leading to issues with script execution.
- Environment Variables Not Set: Environment variables required for the script to run might not be set or initialized properly.
- Script Dependencies Not Met: The script might depend on other scripts or packages that are not installed or accessible, preventing it from running.
Troubleshooting Steps
Now that we’ve identified the possible reasons, let’s go through some troubleshooting steps to help you diagnose and fix the issue:
- Check the Script Path and Permissions: Verify that the script is located in the correct directory and has the appropriate permissions. You can check the permissions using the
ls -lcommand. - Verify the Shebang Line: Ensure that the shebang line is present and correct at the beginning of the script. You can use the
head -1 script.shcommand to check the first line of the script. - Review Container Configuration: Check the container configuration files (e.g., Dockerfile, docker-compose.yml) to ensure that the script is properly configured to run at start-up.
- Check Environment Variables: Verify that the necessary environment variables are set and initialized correctly. You can use the
printenvcommand to check the environment variables. - Verify Script Dependencies: Ensure that all dependencies required by the script are installed and accessible. You can use the
apt-getoryumcommand to install dependencies.
Solution: Running the Script Automatically at Container Start-up
Now that we’ve troubleshooted the issue, let’s explore the solutions to get your container script running automatically at start-up:
| Solution | Description |
|---|---|
| Using an Entrypoint | Specify an entrypoint in the Dockerfile or docker-compose.yml file to run the script at start-up. |
| Using a Command | Specify a command in the Dockerfile or docker-compose.yml file to run the script at start-up. |
| Using a Cron Job | Configure a cron job inside the container to run the script at start-up. |
| Using a Process Manager | Use a process manager like systemd or supervisor to manage and run the script at start-up. |
Using an Entrypoint
FROM python:3.9-slim
# Set the script as the entrypoint
ENTRYPOINT ["python", "script.py"]
Using a Command
Another way to run a script automatically is by using a command. You can specify a command in the Dockerfile or docker-compose.yml file to run the script at start-up.
FROM python:3.9-slim
# Run the script as a command
CMD ["python", "script.py"]
Using a Cron Job
You can also use a cron job to run the script at start-up. Cron jobs are a way to schedule tasks to run at specific times or intervals.
# Run the script at start-up
@reboot python /script.py
Using a Process Manager
A process manager like systemd or supervisor can be used to manage and run the script at start-up.
[Unit]
Description=My Script Service
[Service]
ExecStart=/usr/bin/python /script.py
Conclusion
In conclusion, a container script not running automatically at start-up can be a frustrating issue, but with the right troubleshooting steps and solutions, you can get your script up and running in no time. By following the guidelines outlined in this article, you’ll be able to identify the root cause of the issue and implement the correct solution to ensure smooth execution. Remember, a well-designed container script can make all the difference in your project’s success!
Happy coding!
Frequently Asked Question
Get answers to your container script conundrums!
Why doesn’t my container script automatically run at start-up?
This is likely because the script is not executable or not correctly configured in the Dockerfile. Make sure to add the script to the Dockerfile with the correct shebang line (e.g., `#!/bin/bash`) and set the executable permissions with `chmod +x script.sh`. Additionally, ensure that the script is specified as a command in the Dockerfile using `CMD` or `ENTRYPOINT`.
Do I need to specify the script in the Docker Compose file?
No, you don’t need to specify the script in the Docker Compose file. If the script is correctly configured in the Dockerfile, Docker Compose will automatically run it when the container starts. However, if you want to override the default command or script, you can specify it in the `docker-compose.yml` file using the `command` or `entrypoint` options.
What if I’m using a base image that has a default command?
If you’re using a base image that has a default command, you’ll need to either override it or add your script as a new command. You can do this by specifying a new `CMD` or `ENTRYPOINT` instruction in your Dockerfile, or by using the `command` option in your `docker-compose.yml` file. This will ensure that your script runs instead of the default command.
Why does my script only run when I use the `docker run` command?
This might be because you’re specifying the script as an argument to the `docker run` command, rather than configuring it to run automatically in the Dockerfile. To fix this, ensure that the script is correctly configured in the Dockerfile using `CMD` or `ENTRYPOINT`, and then use `docker-compose up` or `docker run` without specifying the script as an argument.
How can I troubleshoot issues with my container script?
To troubleshoot issues with your container script, check the container’s logs using `docker logs` or `docker-compose logs`. You can also try running the script manually inside the container using `docker exec` or `docker-compose exec`. This will help you identify any errors or issues with the script that might be preventing it from running automatically.